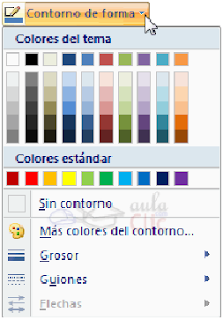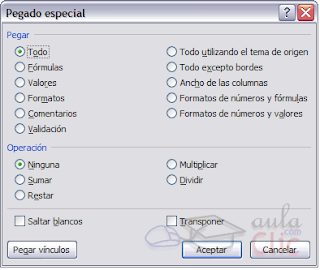Para insertar un gráfico en una diapositiva unicamente tienes que pulsar en el botón Gráfico de la pestaña Insertar.
Se abrirá un cuadro de diálogo para que escojas el tipo de gráfico que quieres mostrar, selecciona uno y pulsa Aceptar.
En la lista de la izquierda selecciona el tipo de gráfico que te gusta, inmediatamente te aparecerán unos subtipos de gráficos en la zona de la derecha de la ventana que están relacionados con el tipo genérico que has elegido anteriormente.
Selecciona el gráfico que más te guste, pero te aconsejamos que si quieres que te sea de utilidad busca gráficos que permitan representar y captar la información fácilmente.
PowerPoint insertará el gráfico en la diapositiva y te mostrará la hoja de datos de ejemplo que contiene las cantidades que se representan en el gráfico.
Ten en cuenta que PowerPoint utiliza Excel para crear los gráficos, por lo que puedes utilizar todas sus características para su creación.
En la hoja de datos la primera columna que aparece es la que representa la leyenda, la primera fila (1er trim., 2do trim....) representa el eje X (horizontal) y las cantidades serán representadas en el eje Y.
Este dibujo es la representación de la hoja de datos que te hemos mostrado anteriormente.
Una vez insertado el gráfico es muy fácil de modificar los datos de la hoja de datos, únicamente sitúate sobre la celda que quieras modificar e inserta el nuevo valor que inmediatamente verás representado en la gráfica.
Modifica el tipo de gráfico
Como podrás apreciar cuando estás trabajando con un gráfico en la barra de herramientas estándar aparecen nuevos botones como pueden ser estos que te mostramos y que iremos explicando a lo largo del tema.

Haciendo clic en el botón Editar datos se abrirá la ventana de Excel de nuevo para que puedas modificar los datos introducidos.
Utiliza las opciones de Diseño rápido para decidir con unos pocos clics aspectos relativos a tu gráfico. También puedes cambiar sus colores desde el desplegable Estilos de diseño.
Para modificar el tipo de gráfico hemos de hacer clic enel botón Cambiar tipo de gráfico de la pestaña Diseño, se abrirá de nuevo el cuadro de diálogo de selección de Gráfico y podrás cambiar su apariencia.
A continuación te mostramos una imagen de cómo queda el gráfico que anteriormente te habíamos mostrado al cambiar el tipo de gráfico a circular.

Opciones de diseño
Puede utilizar los botones de la sección Etiquetas de la pestaña Presentación para ocultar o mostrar etiquetas del gráfico, como por ejemplo la leyenda, el título, los rótulos de los ejes, etc...

Incluso puedes mostrar la Tabla de datos para que quede algo así:
Cuando tenemos la ventana de Excel abierta se nos activa una opción muy útil, Cambiar entre filas y columnas:

Al utilizar esta opción permutamos las columnas por las filas dando como resultado lo que puedes ver en las siguientes imágenes:
Si quieres que en el gráfico aparezcan unas líneas horizontales y/o verticales para interpretar mejor los valores representados, pulsa en los botones de la sección Ejes de la pestaña
Presentación.
Este es el resultado:

Si quieres modificar el color o estilo de alguna de las series que componen el gráfico(una de las barras que se representan en el gráfico, el área del gráfico, etc.) primero selecciónala en la sección Selección actual o haciendo clic directamente sobre ella en el gráfico.
Luego aplica los cambios de color o de estilo que prefieras utilizando las opciones correspondientes.
Para eliminar un gráfico haz clic sobre él y pulsa SUPR.
TEMA 2
Trabajar con Organigramas
Al igual que podemos insertar gráficos en las presentaciones también se pueden insertar diagramas, su utilización es muy sencilla y a continuación lo descubrirás.
Crear un Organigrama
Para crear un organigrama tienes que seleccionar de la pestaña Insertar la opción SmartArt.
Aparecerá una ventana como la que te mostramos con los tipos de diagramas que te ofrece PowerPoint. Nosotros elegiremos un organigrama de Jerarquía.
Selecciona el tipo de diagrama que más se adapte a tus necesidades y pulsa Aceptar.
Una vez insertado el organigrama aparecen las nuevas pestaás de organigramas Diseño y Formato:
A través de esta barra podrás controlar todas las operaciones que puedes realizar con el organigrama.
Agregar forma te permite insertar una nueva rama o un nuevo nivel en el organigrama.
En Diseño podrás controlar la mayoría de aspectos relacionados con los niveles y ramas del organigrama. Estas opciones variarán en función del tipo de diagrama que utilicemos.
Utiliza el desplegable Diseños para cambiar el organigrama y seleccionar uno de la misma familia, en este caso muestra todos los organigramas pertenecientes a la categoría Jerarquía.
En el desplegable Estilos encontrarás diferentes estilos para aplicar a tu diagrama.

Al pasar el ratón por encima de uno de ellos verás una previsualización en el organigrama de la diapositiva.
Añadir texto en los cuadros de un diagrama
Para añadir texto en los cuadros de algún tipo de diagrama que incorpora PowerPoint, como puede ser un organigrama, únicamente tienes que hacer clic con el botón izquierdo del ratón sobre el cuadro del diagrama en el que quieras insertar texto y verás como aparece el cursor para que insertes el texto.
Puedes aplicar al texto de las elementos del diagrama las mismas opciones de formato que hemos visto, por ejemplo se puede subrayar, cambiar su tamaño, el color de la fuente, justificar al centro, etc...
TEMA 3
Dibujar Formas
Para dibujar una forma en nuestra presentación, debemos elegir el tipo de forma, desplegando el botón
Modificar las formas

Moviendo el rombo amarillo, modificamos la figura, pero de forma independiente para cada tipo de
forma. Por ejemplo, se puede agudizar la punta en alguna flecha o modificar la curvatura de la boca si
incluimos una forma de cara.
Si la forma seleccionada está compuesta por varias formas, podemos modificarlas independientemente pulsando el icono Modificar puntos, en la pestaña Formato.
Esta opción no está disponible en formas que no sean libres (las que tienen el rombo amarillo), y para poder hacerlo, primero debemos pulsar en Convertir a forma libre.
Al Modificar los puntos, cada figura que compone la forma principal se rodeará de unos puntos negros que nos permitirán redimensionarla.
Texto en una forma
Y también en la sección Dibujo, de la pestaña Inicio.
El desplegable Contorno de forma, nos permite modificar el trazo que define la forma, su contorno.
Podremos elegir el color, quitar el contorno de la forma (pulsando en sin contorno), el Grosor, si
queremos que sea punteado o una línea discontinua, podemos elegirlo pulsando en Guiones, o
modificar la forma de una flecha en el desplegable Flechas.
El desplegable Efectos de forma, nos permite aplicar ciertos efectos visuales, como sombras,
iluminación, reflejos o efectos en 3D a nuestras formas.
colores y efectos sobre las formas seleccionadas, que podremos modificar.
Para aplicar uno de estos estilos, seleccionaremos la forma creada y elegiremos uno de los estilos,
pulsando en Estilos rápidos, o eligiéndolo en Estilos de forma.
Despliega la pestaña Insertar y elige Sonido.
Después selecciona Sonido de la Galería multimedia....
En el panel de tareas aparecerá la lista de sonidos que incorpora la galería multimedia de PowerPoint.
Para insertar el sonido, haz doble clic sobre él, después te preguntará si quieres que se reproduzca
automáticamente el sonido o cuando hagas clic sobre él.
Una vez hayas elegido el sonido, en la diapositiva verás que aparece un altavoz que representa al
sonido.
Para modificar los parámetros de alguno de los sonidos insertados en la diapositiva podemos utilizar la
nueva pestaña opciones que aparecerá. En ella encontramos estas Opciones de sonido:
En esta ventana podemos hacer que el sonido se inicie en la diapositiva y continúe en las siguientes
diapositivas (útil para definir una música de fondo para toda la presentación), y otras opciones que
puedes ver.
TEMA 5
Insertar sonidos desde un archivo
Despliega la pestaña Insertar y despliega Sonido.
Después selecciona Sonido de archivo...
.
Te mostrará una ventana en la que tendrás que buscar la ruta del archivo de sonido, una vez lo
encuentres pulsa Aceptar.
Insertar pista de un CD de audio
Despliega la pestaña Insertar y despliega Sonido.
Después selecciona Reproducir pista de audio de Cd ....
Te mostrará la siguiente ventana:
TEMA
Formas en la pestaña Inicio o en la pestaña Insertar:
Modificar las formas

Moviendo el rombo amarillo, modificamos la figura, pero de forma independiente para cada tipo de
forma. Por ejemplo, se puede agudizar la punta en alguna flecha o modificar la curvatura de la boca si
incluimos una forma de cara.
Si la forma seleccionada está compuesta por varias formas, podemos modificarlas independientemente pulsando el icono Modificar puntos, en la pestaña Formato.
Esta opción no está disponible en formas que no sean libres (las que tienen el rombo amarillo), y para poder hacerlo, primero debemos pulsar en Convertir a forma libre.
Al Modificar los puntos, cada figura que compone la forma principal se rodeará de unos puntos negros que nos permitirán redimensionarla.
Texto en una forma
Para incluir texto en una forma, basta con escribir el texto con la forma seleccionada. Luego, lo trataremos como un cuadro de texto normal.
Estilos de forma
Una vez creada la forma, podemos modificar su estilo (color, sombreado, relieve...).
El estilo por defecto cambia en función del diseño de la diapositiva.
Los iconos que nos permitirán hacerlo, se encuentran en la pestaña Formato,
Y también en la sección Dibujo, de la pestaña Inicio.
Pulsando en Relleno de forma, accedemos a un desplegable que permite modificar el fondo de la forma.
Podremos darle un color liso, eligiéndolo de la paleta, o un color con degradado, pulsando en Degradado. Si preferimos que el fondo sea una imagen, podemos elegir una textura en el desplegable Texturas, o un archivo de imagen pulsando en Imagen...
Pulsando en Sin relleno, dejaremos sólo el contorno de la forma.
El desplegable Contorno de forma, nos permite modificar el trazo que define la forma, su contorno.
Podremos elegir el color, quitar el contorno de la forma (pulsando en sin contorno), el Grosor, si
queremos que sea punteado o una línea discontinua, podemos elegirlo pulsando en Guiones, o
modificar la forma de una flecha en el desplegable Flechas.
El desplegable Efectos de forma, nos permite aplicar ciertos efectos visuales, como sombras,
iluminación, reflejos o efectos en 3D a nuestras formas.
PowerPoint incluye unos estilos prediseñados, (Estilos rápidos), que aplicarán una combinación de
Para aplicar uno de estos estilos, seleccionaremos la forma creada y elegiremos uno de los estilos,
pulsando en Estilos rápidos, o eligiéndolo en Estilos de forma.
Despliega la pestaña Insertar y elige Sonido.
Después selecciona Sonido de la Galería multimedia....
En el panel de tareas aparecerá la lista de sonidos que incorpora la galería multimedia de PowerPoint.
Para insertar el sonido, haz doble clic sobre él, después te preguntará si quieres que se reproduzca
automáticamente el sonido o cuando hagas clic sobre él.
Una vez hayas elegido el sonido, en la diapositiva verás que aparece un altavoz que representa al
sonido.
Cambiar las propiedades del sonido
Para modificar los parámetros de alguno de los sonidos insertados en la diapositiva podemos utilizar la
nueva pestaña opciones que aparecerá. En ella encontramos estas Opciones de sonido:
Si marcas la casilla Repetir la reproducción hasta su interrupción el sonido no parará hasta que
cambies de diapositiva. Esto puede ser útil cuando queremos incluir una música de fondo a la
diapositiva.
En Reproducir sonido, podemis elegir si el sonido se reproduce Automáticamente al iniciar la
diapositiva, si lo hace al Hacer clic encima, o si se reproduce para Todas las diapositivas.
Podemos también refinar las propiedades del sonido.
Despliega la pestaña Animaciones, y haz clic en el botón Personalizar animación. Aparecerá un cuadro
de diálgoo con el listado de los elementos en pantalla.
En ese listado despliega el cuadro referente al sonido y selecciona la opción Opciones de efectos...
como te mostramos a continuación.
Se abrirá la ventana Reproducir sonido.
En esta ventana podemos hacer que el sonido se inicie en la diapositiva y continúe en las siguientes
diapositivas (útil para definir una música de fondo para toda la presentación), y otras opciones que
puedes ver.
TEMA 5
Insertar sonidos desde un archivo
Despliega la pestaña Insertar y despliega Sonido.
Después selecciona Sonido de archivo...
.
Te mostrará una ventana en la que tendrás que buscar la ruta del archivo de sonido, una vez lo
encuentres pulsa Aceptar.
Insertar pista de un CD de audio
Despliega la pestaña Insertar y despliega Sonido.
Después selecciona Reproducir pista de audio de Cd ....
Te mostrará la siguiente ventana:
Indícale desde qué pista hasta qué pista quieres reproducir y pulsa Aceptar.
TEMA
Conceptos de Excel
Aquí podrás encontrar los conceptos más básicos que utiliza Excel.
Para entender mejor cada uno de los conceptos explicados te aconsejamos abrir otra ventana con Excel y comprobarlo.
Libro de trabajo
Un libro de trabajo es el archivoque creamos con Excel, es decir, todo lo que hacemos en este programa se almacenará formando el libro de trabajo.
Los libros de trabajo de Excel tienen la extensión .XLS para que el ordenador los reconozca como tal.
Cuando se inicia una sesión de Excel automáticamente se abre un nuevo libro de trabajo con el nombre provisional de Libro1. Esto lo puedes comprobar en la pantalla de Excel, en la Barra de título en la parte superior de la ventana verás como pone Microsoft Excel - Libro1.
Cada vez que empezamos un nuevo trabajo con Excel el número del libro irá variando dependiendo de cuántos se hayan creado en esta sesión. Así si empezamos otro trabajo, el nombre que se asigna será Libro2, el siguiente Libro3, y así sucesivamente.
Cuidado que el nombre asignado sólo sirve como referencia para identificar los trabajos mientras no se hayan guardado, en ningún caso significa que el archivo ya se encuentra guardado. Un libro de trabajo está formado por varias hojas, en principio constará de 3 hojas aunque el número de éstas puede variar entre 1 y 255, Si miras en la parte inferior de la ventana de Excel encontrarás las diferentes hojas del libro de trabajo, cada una de ellas nombradas de la forma Hoja1, Hoja2...

Los libros de trabajo son una gran herramienta de organización, ya que por ejemplo todas las hojas referidas a un mismo proyecto o trabajo podrían agruparse en un sólo libro.
Hoja de cálculo
La hoja de cálculo es uno de los distintos tipos de hojas que puede contener un libro de trabajo. Es una herramienta muy útil para todas aquellas personas que trabajen con gran cantidad de números y necesiten realizar cálculos u operaciones con ellos.
Es como una gran hoja cuadriculada formada por 16384 columnas y 1.048.576 filas.
Las hojas de cálculo están formadas por columnas y filas.
Una columna es el conjunto de celdas seleccionadas verticalmente. Cada columna se nombra por letras, por ejemplo A, B, C,.......AA, AB,........IV.
Cada fila se numera desde 1 hasta 1.048.576 y es la selección horizontal de un conjunto de celdas de una hoja de datos.
La intersección de una columna y una fila se denomina Celda y se nombra con el nombre de la columna a la que pertenece y a continuación el número de su fila, por ejemplo la primera celda pertenece a la columna A y la fila 1 por lo tanto la celda se llama A1. Si observas la ventana de Excel podrás comprobar todo lo explicado anteriormente.
Cuando el cursor está posicionado en alguna celda preparado para trabajar con ésta, dicha celda se denomina Celda activa y se identifica porque aparece más remarcada que las demás.
De igual forma tenemos la fila activa, fila donde se encuentra la celda activa y columna activa, columna de la celda activa.
Otro concepto muy importante en una hoja de cálculo es el de Rango, que es un bloque rectangular de una o más celdas que Excel trata como una unidad. Los rangos son vitales en la Hoja de Cálculo, ya que todo tipo de operaciones se realizan a base de rangos. Más adelante veremos las distintas formas de definir un rango.
Movimiento rápido en la hoja
Tan solo una pequeña parte de la hoja es visible en la ventana de documento. Nuestra hoja, la mayoría de las veces, ocupará mayor número de celdas que las visibles en el área de la pantalla y es necesario moverse por el documento rápidamente.
- Cuando no está abierto ningún menú, las teclas activas para poder desplazarse a través de la hoja son:
MOVIMIENTO TECLADO
Celda Abajo FLECHA ABAJO
Celda Arriba FLECHA ARRIBA
Celda Derecha FLECHA DERRECHA
Celda Izquierda FLECHA IZQUIERDA
Pantalla Abajo AVPAG
Pantalla Arriba REPAG
Celda A1 CTRL+INICIO
Primera celda de la columna activa FIN FLECHA ARRIBA
Ultima celda de la columna activa FIN FLECHA ABAJO
Primera celda de la fila activa FIN FLECHA IZQUIERDA o INICIO
Ultima celda de la fila activa FIN FLECHA DERECHA
- Otra forma rápida de moverse por la hoja cuando se conoce con seguridad la celda donde se desea ir es escribir su nombre de columna y fila en el cuadro de texto a la izquierda de la barra de fórmulas:
Por ejemplo, para ir a la celda DF15 deberás escribirlo en la caja de texto y pulsar la tecla INTRO.
Aunque siempre puedes utilizar el ratón, moviéndote con las barras de desplazamiento para visualizar la celda a la que quieres ir, y hacer clic sobre ésta.
2012
TEMA
Fórmulas y funciones
Esta unidad es la unidad una de las más importantes del curso, pues en su comprensión y manejo estála base de Excel. Qué es una hoja de cálculo sino una base de datos que utilizamos con una serie de fórmulas para evitar tener que recalcular por cada cambio que hacemos. Por eso esta unidad es fundamental para el desarrollo del curso y la buena utilización de Excel.
Vamos a profundizar en el manejo de funciones ya definidas por Excel 2007 para agilizar la creación de hojas de cálculo, estudiando la sintaxis de éstas así como el uso del asistente para funciones, herramienta muy útil cuando no conocemos muy bien las funciones existentes o la sintaxis de éstas.
Introducir Fórmulas y Funciones
Una función es una fórmula predefinida por Excel 2007 (o por el usuario) que opera con uno o más valores y devuelve un resultado que aparecerá directamente en la celda o será utilizado para calcular la fórmula que la contiene.
La sintaxis de cualquier función es:
nombre_función(argumento1;argumento2;...;argumentoN). Siguen las siguientes reglas:
Si la función va al comienzo de una fórmula debe empezar por el signo =.
Los argumentos o valores de entrada van siempre entre paréntesis. No dejes espacios antes o después de cada paréntesis.
Los argumentos pueden ser valores constantes (número o texto), fórmulas o funciones.
Los argumentos deben de separarse por un punto y coma ;.
Ejemplo: =SUMA(A1:C8)
Tenemos la función SUMA() que devuelve como resultado la suma de sus argumentos. El operador ":" nos identifica un rango de celdas, así A1:C8 indica todas las celdas incluidas entre la celda A1 y la C8, así la función anterior sería equivalente a:
=A1+A2+A3+A4+A5+A6+A7+A8+B1+B2+B3+B4+B5+B6+B7+B8+C1+C2+C3+C4+C5+C6+C7+ C8
En este ejemplo se puede apreciar la ventaja de utilizar la función.
Las fórmulas pueden contener más de una función, y pueden aparecer funciones anidadas dentro de la fórmula.
Ejemplo: =SUMA(A1:B4)/SUMA(C1:D4)
Existen muchos tipos de funciones dependiendo del tipo de operación o cálculo que realizan. Así hay funciones matemáticas y trigonométricas, estadísticas, financieras, de texto, de fecha y hora, lógicas, de base de datos, de búsqueda y referencia y de información.
Para introducir una fórmula debe escribirse en una celda cualquiera tal cual introducimos cualquier texto, precedida siempre del signo =.
Operadores más utilizados en las fórmulas o funciones
Excel permite que en una función tengamos varios operadores para tratar los datos. Los operadores son símbolos que identifica Excel con operaciones aritméticas y es el enlace entre 2 argumentos.
En la tabla podemos ver los operadores más utilizados.
En una fórmula o función pueden utilizarse tanto operadores como sea necesario teniendo en cuenta siempre que los operadores hacen siempre referencia a dos argumentos. Pueden crearse fórmulas verdaderamente complejas. Veamos un ejemplo.
= ((SUMA(A1:A7)*SUMA(B1:B7)) / (SUMA(C1:C7)*SUMA(D1:D7)))=(F8*SUMA(G1:G5))
Insertar función con el asistente
Una función como cualquier dato se puede escribir directamente en la celda si conocemos su sintaxis, pero Excel 2007 dispone de una ayuda o asistente para utilizarlas, así nos resultará más fácil trabajar con ellas.
Si queremos introducir una función en una celda:
- Situarse en la celda donde queremos introducir la función.
- Hacer clic en la pestaña Fórmulas. Elegir la opción Insertar función.

- O bien, hacer clic sobre el botón de la barra de fórmulas.
Excel 2007 nos permite buscar la función que necesitamos escribiendo una breve descripción de la función necesitada en el recuadro Buscar una función: y a continuación hacer clic sobre el botón, Ir de esta forma no es necesario conocer cada una de las funciones que incorpora Excel ya que el nos mostrará en el cuadro de lista Seleccionar una función: las funciones que tienen que ver con la descripción escrita.
Para que la lista de funciones no sea tan extensa podemos seleccionar previamente una categoría del cuadro combinado O seleccionar una categoría:, esto hará que en el cuadro de lista sólo aparezcan las funciones de la categoría elegida y reduzca por lo tanto la lista. Si no estamos muy seguros de la categoría podemos elegir Todas.
En el cuadro de lista Seleccionar una función: hay que elegir la función que deseamos haciendo clic sobre ésta.
Observa como conforme seleccionamos una función, en la parte inferior nos aparecen los distintos argumentos y una breve descripción de ésta. También disponemos de un enlace Ayuda sobre esta función para obtener una descripción más completa de dicha función. A final, hacer clic sobre el botón Aceptar. Justo por debajo de la barra de fórmulas aparecerá el cuadro de diálogo Argumentos de función, donde nos pide introducir los argumentos de la función: Este cuadro variará según la función que hayamos elegido, en nuestro caso se eligió la función SUMA ().

En el recuadro Número1 hay que indicar el primer argumento que generalmente será una celda o rango de celdas tipo A1:B4 . Para ello, hacer clic sobre le botón para que el cuadro se haga más pequeño y podamos ver toda la hoja de cálculo, a continuación seleccionar el rango de celdas o la celda deseadas como primer argumento (para seleccionar un rango de celdas haz clic con el botón izquierdo del ratón sobre la primera celda del rango y sin soltar el botón arrástralo hasta la última celda del rango) y pulsar la tecla INTRO para volver al cuadro de diálogo.
En el recuadro Número2 habrá que indicar cuál será el segundo argumento. Sólo en caso de que existiera. Si introducimos segundo argumento, aparecerá otro recuadro para el tercero, y así sucesivamente.
Cuando tengamos introducidos todos los argumentos, hacer clic sobre el botón Aceptar. Si por algún motivo insertáramos una fila en medio del rango de una función, Excel expande automáticamente el rango incluyendo así el valor de la celda en el rango. Por ejemplo: Si tenemos en la celda A5 la función =SUMA(A1:A4) e insertamos un fila en la posición 3 la fórmula se expandirá automáticamente cambiando a =SUMA(A1:A5).
En la pestaña Inicio o en la de Fórmulas encontrarás el botón Autosuma que nos permite realizar la función SUMA de forma más rápida.
Con este botón tenemos acceso también a otras funciones utilizando la flecha de la derecha del botón.
2012
TEMA
Selección de celdas
Vamos a ver los diferentes métodos de selección de celdas para poder modificar el aspecto de éstas, así como diferenciar entre cada uno de los métodos y saber elegir el más adecuado según la operación a realizar.
Selección de celdas
Antes de realizar cualquier modificación a una celda o a un rango de celdas con Excel 2007, tendremosque seleccionar aquellas celdas sobre las que queremos que se realice la operación. A continuación encontrarás algunos de los métodos de selección más utilizados.
Te recomendamos iniciar Excel 2007 ahora para ir probando todo lo que te explicamos.
A la hora de seleccionar celdas es muy importante fijarse en la forma del puntero del ratón para saber si realmente vamos a seleccionar celdas o realizar otra operación. La forma del puntero del ratón a la hora de seleccionar celdas consiste en una cruz gruesa blanca, tal como: .
Selección de una celda
Para seleccionar una única celda sólo tienes que hacer clic sobre la celda a seleccionar con el botón izquierdo del ratón.
Selección de un rango de celdas
Para seleccionar un conjunto de celdas adyacentes, pulsar el botón izquierdo del ratón en la primera celda a seleccionar y mantener pulsado el botón del ratón mientras se arrastra hasta la última celda a seleccionar, después soltarlo y verás como las celdas seleccionadas aparecen con un marco alrededor y cambian de color.
Selección de una columna
Para seleccionar una columna hay que situar el cursor sobre el identificativo superior de la columna a seleccionar y hacer clic sobre éste.
Selección de una fila
Para seleccionar una fila hay que situar el cursor sobre el identificativo izquierdo de la fila a seleccionar y hacer clic sobre éste.
Selección de una hoja entera
Situarse sobre el botón superior izquierdo de la hoja situado entre el indicativo de la columna A y el de la fila 1 y hacer clic sobre éste.
Si realizamos una operación de hojas como eliminar hoja o insertar una hoja, no hace falta seleccionar todas las celdas con este método ya que el estar situados en la hoja basta para tenerla seleccionada.
Añadir a una selección
Muchas veces puede que se nos olvide seleccionar alguna celda o que queramos seleccionar celdas NO contiguas, para ello se ha de realizar la nueva selección manteniendo pulsada la tecla CTRL.
Este tipo de selección se puede aplicar con celdas, columnas o filas. Por ejemplo podemos seleccionar una fila y añadir una nueva fila a la selección haciendo clic sobre el indicador de fila manteniendo pulsada la tecla CTRL.
Ampliar o reducir una selección
Si queremos ampliar o reducir una selección ya realizada siempre que la selección sea de celdas contiguas, realizar los siguientes pasos, manteniendo pulsada la tecla MAYUS, hacer clic donde queremos que termine la selección.
Más métodos de selección
Vamos a profundizar en los métodos de selección para estudiar la selección haciendo uso del teclado y la selección de varias hojas de cálculo.
Seleccionar celdas con el teclado
- Si queremos seleccionar un rango de celdas consecutivas:
Situarse sobre la primera celda a seleccionar y pulsar la tecla F8.
Observa como en la barra de estado aparece el identificativo Ampliar selección que nos indica que vamos a ampliar o extender nuestra selección.Desplazarse con las flechas de dirección para ampliar la selección.
Una vez terminada la selección, pulsar la tecla F8 para desactivar el modo Extender.
- Si queremos seleccionar varias celdas no consecutivas:
Seleccionar el primer rango a seleccionar, pulsar la tecla MAYUS y al mismo tiempo F8.
Observa como en la barra de estado aparece el identificativo Agregar a la selección que nos indica que vamos a añadir o agregar a nuestra selección.
Hacer clic sobre las celdas a añadir a la selección, hasta tener toda la selección deseada.
Pulsar las teclas MAYUSy F8 para desactivar el modo Agregar.
- Para seleccionar una columna entera:
Situarse en cualquier celda de la columna a seleccionar.
Pulsar la tecla CTRL y al mismo tiempo BARRA ESPACIADORA.
- Para seleccionar una fila entera:
Situarse en cualquier celda de la fila a seleccionar.
Pulsar la tecla MAYUS y al mismo tiempo BARRA ESPACIADORA.
- Para seleccionar todas las celdas de la hoja:
Pulsar la tecla CTRL, MAYUS y al mismo tiempo BARRA ESPACIADORA.
2012
TEMA
Autorrelleno
Vamos a manejar una herramienta muy útil de Excel2007 como puede ser el autorrelleno la cual nos
ahorrará tiempo a la hora de crear una hoja de cálculo.
Cuadro de relleno
Cuando tenemos una celda o un rango seleccionado, si observamos la esquina inferior derecha de la selección aparece un pequeño cuadro negro, el controlador de relleno que nos sirve como ya hemos visto para copiar la selección en celdas adyacentes.
Si lo que copiamos es una fórmula o un valor cualquiera se realizará la copia normal, sin embargo existen varias series de fechas, horas o meses que modificará la operación normal de copiado.
Por ejemplo si en una copiamos una celda cuyo contenido en Enero en la celdas adyacentes, las celdas copiadas continuarán la secuencia de meses, Febrero, Marzo,...
Si por lo contrario copiamos una celda cuyo contenido es una fecha como por ejemplo 22/07/68, las celdas copiadas seguirán la serie de fechas, 23/07/68, 24/07/68,...
Lo mismo ocurre con horas, si copiamos una celda con por ejemplo la hora 10:00, las copiadas seguirán 11:00, 12:00,.... Cuando copiamos fechas las opciones de relleno pasan a ser las siguientes:
Existen también otras series como podrían ser las numéricas
Por ejemplo, supongamos que en la celda A1 tenemos el valor 1 y en B1 el valor 2, ahora seleccionamos las dos celdas y con el controlador de relleno copiamos las celdas hacia la derecha, pues en la celdas adyacentes se seguirá la serie, 3, 4, 5,...
Si en vez de 1 y 2 tenemos 2 y 4 y copiamos con este método la serie de las celdas adyacentes seguirá con números pares.
Cuando copiamos series numéricas, las opciones de relleno incluyen Rellenar serie pero no Rellenar meses.
Para entenderlo mejor es conveniente que lo pruebes.
Pegado Especial
En algunas ocasiones nos puede interesar copiar el valor de una celda sin llevarnos la fórmula, o copiar la fórmula pero no el formato o aspecto de la celda, es decir, elegir los elementos del rango a copiar.
Esta posibilidad nos la proporciona el Pegado especial.
Para utilizar esta posibilidad:
Seleccionar las celdas a copiar.
Hacer clic en el botón Copiar de la pestaña Inicio.
O bien, utilizar la combinación de teclado CTRL + C.
Observa como aparece una línea de marca alrededor de las celdas copiadas indicándonos la información situada en el portapapeles
Seleccionar las celdas donde quieres copiarlas.
Haz clic en la flecha del botón Pegar que se encuentra en la pestaña Inicio y selecciona Pegado especial.
Aparecerá el cuadro de diálogo Pegado especial en el que tendrás que activar las opciones que se adapten al pegado que quieras realizar:
Todo: Para copiar tanto la fórmula como el formato de la celda.
Fórmulas: Para copiar únicamente la fórmula de la celda pero no el formato de ésta.
Valores: Para copiar el resultado de una celda pero no la fórmula, como tampoco el formato.
Formatos: Para copiar únicamente el formato de la celda pero no el contenido.
Comentarios: Para copiar comentarios asignados a las celdas (no estudiado en este curso).
Validación: Para pegar las reglas de validación de las celdas copiadas (no estudiado en este curso).
Todo excepto bordes: Para copiar las fórmulas así como todos los formatos excepto bordes.
Ancho de las columnas:
Para copiar la anchura de la columna.
Formato de números y fórmulas: Para copiar únicamente las fórmulas y todas los opciones de formato de números de las celdas seleccionadas.
Formato de números y valores: Para copiar únicamente los valores y todas los opciones de formato de números de las celdas seleccionadas.
Como hemos visto, al hacer clic sobre la flecha del botón aparece una lista desplegable en la que, a parte de la opción Pegado especial, aparecen las opciones más importantes de las vistas anteriormente.
Sólo tendremos que elegir el tipo de pegado.
Vamos a ver las diferentes técnicas disponibles a la hora de mover o desplazar celdas dentro de una hoja de cálculo para utilizar la más adecuada según la operación a realizar.
2012
TEMA
FUENTE Y ALINEACION
Fuente
Excel nos permite cambiar la apariencia de los datos de una hoja de cálculo cambiando la fuente, el tamaño, estilo y color de los datos de una celda.
Para cambiar la apariencia de los datos de nuestra hoja de cálculo, podemos utilizar los cuadros de diálogo o la banda de opciones, en cualquiera de las dos primero deberás previamente seleccionar el rango de celdas al cual se quiere modificar el aspecto:
Utilizando los cuadros de diálogo:
En la pestaña Inicio haz clic en la flecha que se encuentra al pie de la sección Fuente.
Del cuadro de diálogo que se abre, Formato de celdas, haciendo clic sobre la pestaña Fuente, aparecerá la ficha de la derecha.
Una vez elegidos todos los aspectos deseados, hacemos clic sobre el botón Aceptar.
Conforme vamos cambiando los valores de la ficha, aparece en el recuadro Vista previa un modelo de cómo quedará nuestra selección en la celda.
Esto es muy útil a la hora de elefir el formato que más se adapte a lo que queremos.
A continuación pasamos a explicarte las distintas opciones de la ficha Fuente.
Fuente: Se elegirá de la lista una fuente determinada, es decir, un tipo de letra.
Estilo: Se elegirá de la lista un estilo de escritura. No todos los estilos son disponibles con cada tipo de fuente. Los estilos posibles son: Normal, Cursiva, Negrita, Negrita Cursiva.
Tamaño: Dependiendo del tipo de fuente elegido, se elegirá un tamaño u otro. Se puede elegir de la lista o bien teclearlo directamente una vez situados en el recuadro.
Subrayado: Observa como la opción activa es Ninguno, haciendo clic sobre la flecha de la derecha se abrirá una lista desplegable donde tendrás que elegir un tipo de subrayado.
Color: Por defecto el color activo es Automático, pero haciendo clic sobre la flecha de la derecha podrás elegir un color para la letra.
Efectos: Tenemos disponibles tres efectos distintos: Tachado, Superíndice y Subíndice. Para activar o desactivar uno de ellos, hacer clic sobre la casilla de verificación que se encuentra a la izquierda.
Fuente normal: Si esta opción se activa, se devuelven todas las opciones de fuente que Excel 2007 tiene por defecto.
Alineación
Se puede asignar formato a las entradas de las celdas a fin de que los datos queden alineados u orientados de una forma determinada.
Para cambiar la alineación de los datos de nuestra hoja de cálculo, seguir los siguientes pasos:
Seleccionar el rango de celdas al cual queremos modificar la alineación.
Haz clic en la flecha que se encuentra al pie de la sección Alineación.
Aparecerá la ficha de la derecha.
Elegir las opciones deseadas.
Una vez elegidas todas las opciones deseadas, hacer clic sobre el botón Aceptar.
A continuación pasamos a explicarte las distintas opciones de la ficha.
Alineación del texto Horizontal:
Alinea el contenido de las celdas seleccionadas horizontalmente, es
decir respecto de la anchura de las celdas. Al hacer clic sobre la flecha de la derecha podrás elegir entre una de las siguientes opciones:
General:
Es la opción de Excel 2007 por defecto, alinea las celdas seleccionadas dependiendo del tipo de dato introducido, es decir, los números a la derecha y los textos a la izquierda.
Izquierda (Sangría):
Alinea el contenido de las celdas seleccionadas a la izquierda de éstas independientemente del tipo de dato. Observa como a la derecha aparece un recuadro Sangría: que por defecto está a 0, pero cada vez que se incrementa este valor en uno, la entrada de la celda comienza un carácter más a la derecha, para que el contenido de la celda no esté pegado al borde izquierdo de la celda.
Centrar:
Centra el contenido de las celdas seleccionadas dentro de éstas.
Derecha (Sangría):
Alinea el contenido de las celdas seleccionadas a la derecha de éstas, independientemente del tipo de dato. Observa como a la derecha aparece un recuadro de Sangría: que por defecto está a 0, pero cada vez que se incrementa este valor en uno, la entrada de la celda comienza un carácter más a la izquierda, para que el contenido de la celda no esté pegado al borde derecho de la celda.
Llenar:
Esta opción no es realmente una alineación sino que que repite el dato de la celda para rellenar
la anchura de la celda. Es decir, si en una celda tenemos escrito * y elegimos la opción Llenar, en la celda aparecerá ************ hasta completar la anchura de la celda.
Justificar:
Con esta opción el contenido de las celdas seleccionadas se alineará tanto por la derecha como por la izquierda.
Centrar En La Selección:
Centra el contenido de una celda respecto a todas las celdas en blanco seleccionadas a la derecha, o de la siguiente celda en la selección que contiene datos.
Alineación del texto Vertical: Alinea el contenido de las celdas seleccionadas verticalmente, es decir, respecto de la altura de las celdas. Esta opción sólo tendrá sentido si la altura de las filas se ha ampliado respecto al tamaño inicial. Al hacer clic sobre la flecha de la derecha podrás elegir entre una de las siguientes opciones:
Superior:
Alinea el contenido de las celdas seleccionadas en la parte superior de éstas.
Centrar:
Centra el contenido de las celdas seleccionadas respecto a la altura de las celdas.
Inferior:
Alinea el contenido de las celdas seleccionadas en la parte inferior de éstas.
Justificar:
Alinea el contenido de las celdas seleccionadas tanto por la parte superior como por la inferior.
Orientación:
Permite cambiar el ángulo del contenido de las celdas para que se muestre en horizontal (opción por defecto), de arriba a abajo o en cualquier ángulo desde 90º en sentido opuesto a las agujas de un reloj a 90º en sentido de las agujas de un reloj. Excel 2007 ajusta automáticamente la altura de la fila para adaptarla a la orientación vertical, a no ser que se fije explícitamente la altura de ésta.
Ajustar texto: Por defecto si introducimos un texto en una celda y éste no cabe, utiliza las celdas contiguas para visualizar el contenido introducido, pues si activamos esta opción el contenido de la celda se tendrá que visualizar exclusivamente en ésta, para ello incrementará la altura de la fila y el contenido se visualizará en varias filas dentro de la celda.
Reducir hasta ajustar: Si activamos esta opción, el tamaño de la fuente de la celda se reducirá hasta que su contenido pueda mostrarse en la celda.
Combinar celdas: Al activar esta opción, las celdas seleccionadas se unirán en una sola.
Dirección del texto: Permite cambiar el orden de lectura del contenido de la celda. Se utiliza para lenguajes que tienen un orden de lectura diferente del nuestro por ejemplo árabe, hebreo, etc...
En la Banda de opciones disponemos de unos botones que nos permitirán modificar algunas de las opciones vistas anteriormente de forma más rápida.
2012
TEMA
Bordes y Rellenos
Bordes
Excel nos permite crear líneas en los bordes o lados de las celdas.
Para cambiar la apariencia de los datos de nuestra hoja de cálculo añadiendo bordes, seguir los siguientes pasos:
Seleccionar el rango de celdas al cual queremos modificar el aspecto.
Seleccionar la pestaña Inicio.
Hacer clic sobre la flecha que se encuentra bajo la sección Fuente.
En el cuadro de diálogo que se abrirá hacer clic sobre la pestaña Bordes.
Aparecerá el cuadro de diálogo de la derecha.
Elegir las opciones deseadas del recuadro.
Una vez elegidos todos los aspectos deseados, hacer clic sobre el botón Aceptar.
Al elegir cualquier opción, aparecerá en el recuadro Borde un modelo de cómo quedará nuestra selección en la celda.
A continuación pasamos a explicarte las distintas opciones del recuadro.
Preestablecidos:Se elegirá una de estas opciones:
Ninguno: Para quitar cualquier borde de las celdas seleccionadas.
Contorno: Para crear un borde únicamente alrededor de las celdas seleccionadas.
Interior: Para crear un borde alrededor de todas las celdas seleccionadas excepto alrededor de la selección.
Borde: Este recuadro se suele utilizar cuando no nos sirve ninguno de los botones preestablecidos.
Dependiendo del borde a poner o quitar (superior, inferior, izquierdo,...) hacer clic sobre los botones correspondientes. ¡CUIDADO! Al utilizar los botones preestablecidos, el borde será del estilo y color seleccionados, en caso de elegir otro aspecto para el borde, primero habrá que elegir Estilo y Color y a continuación hacer clic sobre el borde a colocar.
Estilo: Se elegirá de la lista un estilo de línea.
Color: Por defecto el color activo es Automático, pero haciendo clic sobre la flecha de la derecha
podrá elegir un color para los bordes.
En la Banda de opciones disponemos de un botón que nos permitirá modificar los bordes de forma más rápida:
Si se hace clic sobre el botón se dibujará un borde tal como viene representado en éste. En caso de querer otro tipo de borde, elegirlo desde la flecha derecha del botón. Aquí no encontrarás todas las opciones vistas desde el recuadro del menú.
Rellenos
Excel nos permite también sombrear las celdas de una hoja de cálculo para remarcarlas de las demás. Para ello, seguir los siguientes pasos:
Seleccionar el rango de celdas al cual queremos modificar el aspecto.
Seleccionar la pestaña Inicio.
Hacer clic sobre la flecha que se encuentra bajo la sección Fuente.
Hacer clic sobre la pestaña Relleno.
Aparecerá la ficha de la derecha.
Elegir las opciones deseadas del recuadro.
Una vez elegidos todos los aspectos deseados, hacer clic sobre el botón Aceptar.
Al elegir cualquier opción, aparecerá en el recuadro Muestra un modelo de cómo quedará nuestra selección en la celda.
A continuación pasamos a explicarte las distintas opciones del recuadro.
Color de fondo:
Se elegirá de la lista un color de fondo determinado. Para quitar el efecto de sombreado, bastará con elegir Sin Color.
Color de trama:
Se elegirá de la lista desplegable un estilo de trama, así como el color de la trama.
En la Banda de opciones disponemos de un botón que nos permitirá modificar el relleno de forma más rápida:
Si se hace clic sobre el botón se sombreará la celda del color indicado en éste, en nuestro caso, en amarillo. En caso de querer otro color de sombreado, elegirlo desde la flecha derecha del botón. Aquí no podrás añadir trama a la celda, para ello tendrás que utilizar el cuadro de diálogo Formato de celdas.