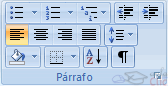TEMA 1
Formato a los caracteres
Los caracteres son todas las letras, números, signos de puntuación y símbolos que se escriben como
texto. Las letras incluidas en imágenes, no se consideran caracteres a estos efectos y no se les pueden
aplicar los formatos que vamos a estudiar.

Vamos a ver las posibilidades más comunes para variar el aspecto de los caracteres que están disponibles en la pestaña Inicio dentro del grupo de herramientas Fuente.
También aparecen las herramientas de formato automáticamente al seleccionar una palabra o frase
para poder modificar, fuente, tamaño y estilo de fuente,etc.
Fuente
Un apartado a elegir con cuidado es la fuente del texto ya que determinará en gran medida el aspecto
del texto. Para cambiar el tipo de letra o fuente lo primero que tenemos que hacer es seleccionar los
caracteres, palabras o líneas sobre los que queremos realizar el cambio. A continuación hacer clic
sobre el pequeño triángulo que hay al lado de la fuente actual, esto hará que se abra una ventana con las fuentes disponibles.
Observa que el propio nombre de la fuente está representado en ese tipo de fuente, de forma que
podemos ver el aspecto que tiene antes de aplicarlo.
El menú despegable tiene dos zonas separadas por una doble línea horizontal, en la parte superior están
las últimas fuentes utilizadas y en la parte inferior todas las disponibles.
Podemos hacer clic en las flechas arriba y abajo de la barra de desplazamiento de la derecha para que
vayan apareciendo todos los tipos de letra disponibles, también podemos desplazar el botón central
para movernos más rápidamente.
Una vez hemos encontrado la fuente que buscamos basta con hacer clic sobre ella para aplicarla.
En lugar de desplazarnos por el menú despegable para buscar la fuente podemos, si conocemos el
nombre, hacer clic sobre el recuadro y teclearlo directamente.
Las fuentes TrueType aparecen con una doble T delante. Este tipo de fuente se verá igual Modificar la fuenteen la pantalla
que en la impresora.
TEMA 2
Formato a los párrafos
Las características más importante de formato de párrafo son la alineación y la sangría, ambas están
disponibles en la pestaña Inicio.
Alineación.
Estos son los botones para fijar la alineación. Hay cuatro tipos de alineación

Cuando hablamos de alinear un párrafo nos referimos, normalmente, a su alineación respecto de los
márgenes de la página.
Sangría.
Aplicar una sangría a un párrafo es desplazar un poco el párrafo hacia la derecha o izquierda. Se
realiza seleccionando el párrafo y haciendo clic en los botones de la pestaña Inicio en
el grupo de herramientas Párrafo, según queramos desplazar hacia la izquierda o hacia la derecha.
Así desplazamos el párrafo 1,25 cm. cada vez que hacemos clic en el botón, pero también se puede
desplazar otro valor que deseemos. Puedes ver cómo se hace, junto con otras opciones de la pestaña
Inicio, como la forma de variar el espacio que separa los párrafos, y el espacio que separa las líneas o
interlineado.
Formato párrafo
Sangría.
Podemos fijar los cm. que queremos que se desplace el párrafo tanto a la izquierda como a la derecha rellenando los campos Izquierda y/o Derecha.
También podemos indicar uno de los dos tipos de sangría Especial disponibles en la ventana que se
despliega al hacer clic en el botón de la derecha.
Primera línea: desplaza la primera línea del párrafo un poco a la derecha.
Francesa: desplaza todas las líneas del párrafo hacia la derecha excepto la primera línea.
Espaciado.
Aquí podemos fijar el espacio vertical que quedará entre el párrafo que hemos seleccionado y el
párrafo anterior y posterior.
Interlineado.
El interlineado es el espacio vertical que separa las líneas, podemos modificarlo mediante la ventana
de Interlineado que nos ofrece las siguientes posibilidades:
Sencillo. es el establecido por defecto.
1,5 líneas.
Doble. Dos líneas.
Mínimo. Al elegir esta opción podemos especificar en el recuadro "En" de la derecha los puntos
deseados pero hasta un valor mínimo para que no se superpongan las líneas.
Exacto, como la opción anterior pero permitiendo la superposición de las líneas.
Múltiple, en el recuadro "En" de la derecha podremos poner un número de líneas, incluso con
decimales.
TEMA 3
Configurar página
Cuando estamos escribiendo en un documento Word es como si lo hiciéramos en una hoja de papel que luego puede ser impresa. Por lo tanto, existe un área en la cual podemos escribir y unos márgenes los cuales no podemos sobrepasar.
Estos márgenes se definen en la pestaña Diseño de página, en el grupo de herramientas Configurar página, se nos muestra las herramientas con las que se puede modificar Márgenes, Orientación, Saltos de página, Tamaño, Números de línea, Columnas y Guiones.
Al hacer clic sobre el botón Márgenes, aparecen unos márgenes predeterminados que se pueden utilizar para agilizar la tarea. Si ninguno de esos márgenes es correcto para el documento que está realizando, entonces se puede personalizar haciendo clic en la opción Márgenes Personalizados.
También se puede modificar el tamaño de la hoja, en la cual saldrá impreso el documento. Al hacer clic en el botón Tamaño, se abre una lista de Tamaños predeterminados. Pero, al igual que en los márgenes, aquí también se puede personalizar el tamaño de la hoja, haciendo clic en la opción Más tamaños de papel.
En el cuadro de diálogo de la pestaña Márgenes podemos fijar los márgenes tecleando los cm. deseados en cada campo.
Superior: debemos indicar la distancia entre el borde superior de la página y la primera línea del documento.
Inferior: indicaremos la distancia entre la última línea del documento y el borde inferior de la página.
Izquierdo: introduciremos la distancia entre el borde izquierdo de la página y el principio de las líneas del documento.
Derecho: indicaremos la distancia entre el borde derecho de la página y el final de las líneas del documento.
Encuadernación. Es un espacio adicional para cuando vamos a utilizar las páginas para encuadernar un libro.
Posición del margen interno. Posición del margen interno, normalmente se refiere al margen de encuadernación.
Orientación. Aquí indicamos si la página tiene orientación vertical (la más usual) o horizontal (también llamada apaisada).
Páginas. Podemos establecer varias páginas, en ese caso tenemos varias opciones: Márgenes
simétricos, Dos páginas por hoja o Libro plegado. Al establecer cada una de estas opciones la
vista previa te mostrará claramente en que consisten.
En la parte derecha de la pantalla Tenemos la Vista previa que nos dará una idea bastante aproximada de cómo afectan los cambios que hemos introducido al diseño de la página.
Si pulsamos el botón Predeterminar, Los valores actuales serán los que se utilicen en los nuevos documentos que creemos.
En la pestaña Papel determinaremos el tipo de papel a utilizar para la impresora, A4, Carta, etc. y también la bandeja de la que tomará el papel la impresora, en caso de que tenga más de una. En la pestaña Diseño fijaremos la posición de Encabezados y pies de página. Hemos dicho que fuera de los márgenes no se puede escribir, pero hay una excepción, los encabezados y pies de página se escriben en la zona de los márgenes. Si vamos a utilizar encabezados o pies de página, debemos tenerlo en cuenta a la hora de fijar la amplitud de los márgenes.
Los encabezados y pies de página son un texto, generalmente de una o dos líneas, que se repite en todas las páginas, donde se suele indicar cosas como el título del documento, el autor, etc. Los veremos con detalle en el punto correspondiente de esta unidad. Si vamos a utilizar encabezados o pies de página deberemos ir a la pestaña Diseño y en ese cuadro de diálogo rellenaremos los campos correspondientes:
Encabezado: indicaremos los cm. que deseamos que haya entre el borde superior del papel y la primera línea del encabezado.
Pie de página: diremos los cm. que deben quedar entre la última línea del pie de página y el borde inferior de la página.
Una vez fijados todos los parámetros que acabamos de ver para apreciar el efecto global de los márgenes en nuestro documento debemos pasar a vista de Diseño de impresión.
Esta imagen es un ejemplo de vista Diseño de impresión de una página con encabezado y pie de página.
Podemos observar como en las reglas horizontal y vertical hay una zona más oscura que indica el tamaño de los márgenes.
También se puede ver como la línea del encabezado queda dentro de la zona del margen superior, y la línea del pie de página queda dentro del margen inferior.
Desde esta vista también se pueden modificar los márgenes. Para modificar el margen superior basta colocar el cursor en la regla vertical justo donde acaba la zona más oscura que identifica el margen, y cuando el cursor tome la forma de una doble flecha, hacer clic y arrastrar hasta la nueva posición del margen.
Para el resto de los márgenes repetir la operación, pero poner especial cuidado en el margen izquierdo para no mover los iconos de sangrías que están también en la misma zona.
Encabezados y pies de pàgina
Se mostrará una nueva pestaña:



Al hacer clic en Elementos rápidos y luego en Propiedad, se abre una lista despegable con los autotextos disponibles. Elegir uno de ellos haciendo clic sobre él. En ocasiones esta opción ahorra tiempo ya que permite, por ejemplo, insertar con un sólo clic el autor, la página y la fecha.


Insertar una imagen guardada en el disco (foto).

Insertar imágenes prediseñadas

Inserta la fecha y/o la hora en el formato que se seleccione.
TEMA 5
Las Tablas
Las tablas permiten organizar la información en filas y columnas, de forma que se pueden realizar operaciones y tratamientos sobre las filas y columnas. Por ejemplo, obtener el valor medio de los datos de una columna o para ordenar una lista de nombres.Las Tablas
Otra utilidad de las tablas es su uso para mejorar el diseño de los documentos ya que facilitan la distribución de los textos y gráficos contenidos en sus casillas. Esta característica se emplea sobre todo en la construcción de páginas Web para Internet.
Vemos, pues, que esta forma de organizar los datos es mucho más potente que utilizando las tabulaciones u otros métodos. Una tabla está formada por celdas o casillas, agrupadas por filas y columnas, en cada casilla se puede insertar texto, números o gráficos.
Creación de tablas
Se puede crear una tabla de tres formas equivalentes, todas están en la pestaña Insertar, seleccionar dentro de una cuadrícula las filas o columnas, definirla usando numeros para especificar cuantas filas y columnas se necesitan o dibujándola con el ratón, según el tipo de tabla será más útil un método u otro, vamos a ver los tres.
Para insertar una tabla debemos hacer clic en la pestaña Insertar y seleccionar el botón Tabla, allí se muestra una ventana con las tres opciones.
1. Una de las formas es utilizar el un cuadriculado que simula una tabla, cada cuadrado sería una celda de la misma.
2. La segunda opción es haciendo clic en Insertar Tabla, este vínculo abre una ventana que permite determinar la cantidad de filas y columnas para la tabla.
3. La tercer opción es usar el vínculo Dibujar Tabla, aquí se dimensiona la tabla dibujándola con el mouse
Cuando creas una tabla, Word 2007 te permite aplicarle directamente un estilo con un sólo clic para ello deberás seleccionar la tabla y mostrar el contenido de la pestaña Diseño, allí podrás seleccionar uno entre un amplio listado en la sección Estilos de tabla.
Mediante esta opción podemos elegir entre varios formatos ya establecidos, como, por ejemplo, Tabla con cuadrícula que es el que está marcado con un cuadro naranja en la imagen. Word aplicará las características del formato elegido a nuestra tabla.
El programa también te permite dibujar, y por lo tanto añadir, nuevos bordes a la tabla.
De esta forma podrá tomar un aspecto mucho más parecido a lo que tengamos en mente.
Para ello hacer un clic en la pestaña Diseño selecciona el icono del lápiz que está a la izquierda, el cursor tomará la forma de un lápiz. Hacer clic y arrastrar el cursor para dibujar el rectángulo con el tamaño total de la tabla. A continuación dibujar las filas y columnas, como si lo hiciéramos con un lápiz.
Este método es más flexible a la hora de diseñar tablas irregulares, como la que se muestra en la imagen.
TEMA 6
Revisión ortográfica
Existen dos formas básicas de revisar la ortografía, revisar una vez concluida la introducción del texto o revisar mientras se va escribiendo el texto. Vamos a ver ahora la primera forma.
Revisar al finalizar.
Para establecer esta forma de revisión debemos ir al Botón Office , hacer clic en el botón Opciones de Word y allí seleccionar Revisión.
Aparecerá un cuadro de diálogo como este, debemos dejar sin marcar la casilla Revisar ortografía mientras escribe.
Una vez hemos introducido todo o parte de nuestro documento y queremos revisar la ortografía podemos hacerlo de una de estas formas:
1.- Haciendo clic en la pestaña Revisar y luego sobre el icono de la barra de herramientas de acceso rápido.
2.- Pulsando F7.
Word comenzará a efectuar la revisión ortográfica y cuando encuentre un posible error se detendrá y nos mostrará una ventana informándonos de ello. Dependiendo del tipo de error que haya encontrado deberemos realizar una de las acciones disponibles en esta ventana. Vamos a verlo con el ejemplo que se muestra en la siguiente página...
En la parte superior de la ventana, en la barra de título, nos informa del idioma que se está utilizando en la corrección, en este caso, el Español.
En este caso la primera sugerencia de la lista es la correcta, pero si no fuese así bastaría hacer clic en la sugerencia correcta para seleccionarla.
Llegados a esta situación debemos decidir qué botón de la derecha pulsamos, en este caso el más adecuado sería "Cambiar todas", pero veamos el significado de cada uno de ellos
- Omitir una vez. No realiza ninguna acción sobre la palabra no encontrada y continua revisando el documento.
- Omitir todas. Cada vez que vuelva a encontrar la misma palabra la pasará por alto sin realizar ninguna acción sobre ella. Continua revisando el documento.
- Agregar al diccionario. Añade la palabra no encontrada al diccionario personalizado. Podemos usar esta acción cuando consideremos que la palabra no encontrada es correcta y por lo tanto no queremos que la vuelva a detectar como no encontrada. Por ejemplo, si no queremos que detecte como error el nombre de nuestra empresa "Pirataskw".
- Cambiar. La palabra seleccionada de la lista de sugerencias sustituirá a la palabra no encontrada. Si no hay ninguna sugerencia que consideremos acertada podemos escribir directamente sobre la palabra no encontrada la corrección que creamos oportuna y pulsar este botón.
- Cambiar todas. Cambia automáticamente todas las veces que aparezca la palabra seleccionada de la lista de sugerencias por la palabra no encontrada.
- Autocorrección. Agrega la palabra no encontrada y la palabra seleccionada de la lista de sugerencias a la lista de Autocorrección. Más adelante se explica en qué consiste la autocorrección.