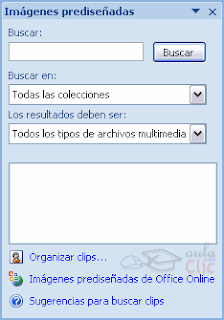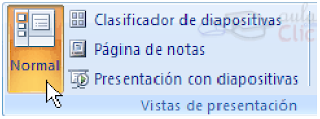TEMA 1
Insertar y manipular imágenes prediseñadas
Si hacemos clic en Imágenes prediseñadas aparece el panel lateral de Imágenes prediseñadas, que
puedes ver en esta imagen de al lado. En el cuadro Buscar introduciremos las palabras que describan lo
que buscamos, si lo dejamos en blanco, aparecerán todas la imágenes disponibles.
Por ejemplo al escribir "motocicleta" aparecen la imágenes que tengan relación con ese concepto,
como puedes ver en la imagen de más a la derecha. Para insertar una imagen en el documento basta
hacer clic sobre ella.
También tenemos el cuadro Buscar en que nos permite indicar en donde se realizará la búsqueda, por
ejemplo, en Mis colecciones, en Colecciones de Office o en Colecciones web.
En el cuadro Los resultados deben ser podemos elegir entre imágenes, fotografías, películas o sonidos;
también podemos elegir dentro de cada uno de estos grupos unos tipos más concretos, por ejemplo,
podemos decir que queremos fotografías de tipo JPG.
Al realizar búsquedas de imágenes puede que el sistema solicite que insertes el disco de Word2007
para copiar la imagen a tu disco duro.
Insertar imágenes prediseñadas.
prediseñadas.
En el cuadro de Buscar puedes introducir las palabras que quieres buscar pero también puedes buscar
por temas de la siguiente forma: en el cuadro Buscar en haz clic en Colecciones seleccionadas y se
abrirán tres posibilidades, Mis colecciones, Colecciones de Office y Colecciones Web.
Para ver los temas o categorías de cada una de ellas haz clic en el símbolo + y se expandirá el árbol de
categorías. Por ejemplo, en la imagen de al lado hemos expandido el árbol de Colecciones de Office.
Inicialmente todas la categorías aparecen con la casilla marcada, pero puedes dejar marcadas sólo las
que te interesen.
En nuestro caso hemos marcado la categoría Académico y hemos obtenido las imágenes que ves en
esta imagen. Si quieres que se amplie la zona donde están las imágenes haz clic en el icono que hay
debajo de donde dice Resultados. También tienes las barras de desplazamiento para recorrer todas las
imágenes de la categoría.
Si colocas el cursor encima de una imagen aparecerá un triángulo a la derecha, si haces clic sobre él se
abrirá un menú como el que ves en esta imagen.
Este menú te permite hacer diferentes cosas con la imagen que tienes seleccionada. Las opciones más
utilizadas son Insertar que pega la imagen en el documento Word; y Copiar que copia la imagen al
portapapeles, más tarde puedes pegarla en el documento.
También hay otras opciones para eliminar la imagen de la Galería multimedia, Copiar la imagen a otra
colección, editar las palabras clave, etc.
Insertar desde la Galeria multimedia
La galería multimedia contiene todas las imágenes prediseñadas (clips) tanto de Microsoft como las
nuestras. Desde el panel Imágenes prediseñadas podemos acceder a opciones para organizar nuestros
clips o buscar más imágenes en Internet, en la página de Microsoft.
Veamos primero la opción Organizar clips...
Si no tienes el panel abierto ábrelo desde la pestaña Insertar y seleccionando Imágenes prediseñadas.
Si hacemos clic en Organizar clips... aparecerá un cuadro de diálogo similar al que ves en la siguiente
imagen inferior.
Los clips están organizados en colecciones temáticas.
En este cuadro tenemos disponibles las diferentes colecciones de la galería de Microsoft.
En la parte izquierda hay una lista de carpetas, en forma de árbol que puede expandirse y contraerse,
con las carpetas de nuestro ordenador que contienen elementos multimedia.
En la parte de la derecha puedes ver las miniaturas con las imágenes que contiene la carpeta
seleccionada.
En la carpeta Colecciones de Office están las diferentes carpetas con los elementos multimedia de
Microsoft organizadas por temas.
Desde la carpeta Mis colecciones (no se ve en la imagen) podemos acceder a los elementos multimedia
que hemos ido grabando en nuestro disco duro y que no tienen porque ser de Microsoft.
En la barra de herramientas también tenemos un botón para Buscar..., que funciona igual que el que
hay el panel de Insertar imágenes prediseñadas.
En realidad este cuadro de diálogo es otra forma de hacer lo mismo que ya vimos desde el citado panel
pero presentado de forma un poco diferente.
Si no encontramos la imagen que se adapte a nuestras necesidades podemos buscar más imágenes en la
Galería multimedia en línea (o Imágenes prediseñadas de Office Online).
Insertar desde la Galeria multimedía en línea
Microsoft proporciona gran cantidad de imágenes en la galería multimedia pero podemos acceder a
más imágenes a través de Internet, con la ventaja de que estas imágenes pueden estar actualizadas al
minuto. Por supuesto, necesitarás una conexión a Internet para usar este servicio.
Haz clic en el botón Imágenes prediseñadas. Verás el panel Imágenes prediseñadas.
En la parte inferior si hacemos clic en Imágenes prediseñadas de Office Online abrirá el navegador
Web y entrará directamente en la web de Microsoft, en una página similar a la que ves en la siguiente
imagen:
En la página principal tenemos el Clip del día, cada día nos ofrece un Clip distinto para descargar.
En la parte superior tenemos un recuadro para introducir el término que deseamos buscar, podemos
indicar qué tipo de medios queremos buscar, imagen, fotografía, sonido, etc.
Por ejemplo, vamos a realizar una búsqueda por la palabra clave Playa que introducimos en el cuadro
Galería de imágenes y pulsamos Intro o hacemos clic con el ratón sobre el botón Buscar.
Esta es la primera página de 17. Debajo de cada imagen hay una casilla que marcaremos si queremos
añadir el clip a nuestra cesta de descarga.
En la zona inferior de la página principal tenemos todas las categorías de imágenes de las que se
dispone.
De esta forma se pueden explorar las imágenes por temas, tenemos una clasificación bastante extensa
de grupos de imágenes como vemos más abajo.
Manipular imágenes prediseñadas
Para modificar una imagen primero hay que seleccionarla posicionándose sobre ella y haciendo clic, la
imagen quedará enmarcada por unos pequeños círculos.
Una vez seleccionada podremos manipularla selecionando la pestaña Formato:
Aunque también puedes hacerlo utilizando las opciones diponibles en la sección Tamaño de esta
pestaña:
Incluso puedes recortar una zona de la imagen para desechar el resto, para ello haz clic en Recortar, se
activará el modo de recorte. Coloca el cursor en las esquinas de la imagen, haz clic y arrástralo hasta ala posición que deseas enmarcar. Verás que de este modo puedes conseguir extraer una zona de la imagen.
Haz clic de nuevo en Recortar para salir del modo de recorte.
En cualquier momento puedes recuperar zonas de la imagen inicial haciendo más amplia la zona de
recorte utilizando de nuevo la herramienta Recortar.
Mediante esta pestaña podrás acceder a otras muchas opciones, veamoslas:
- Brillo. Sirve para aumentar o disminuir el brillo de la imagen.
- Contraste. Permite aumentar o disminuir el contraste de la imagen.
- Volver a colorear. Permite aplicar un filtro de color sobre la imagen. En este desplegable también encontrarás la opción Color transparente para hacer transparente un color a escoger en imágenes con determinados formatos de imagen (como por ejemplo JPG).
- Comprimir imágenes. Permite reducir el peso de las imágenes del archivo completo (o solo las seleccionadas) para que ocupen menos espacio en disco.
- Restablecer imagen. Después de aplicar varios tratamientos a la imagen, como cambios de color y brillo, podemos volver a la imagen original mediante este botón.
TEMA 2
Insertar formas, dibujar y añadir textos a los gráficos
Dispone de herramientas que nos permiten realizar nuestros propios dibujos.
Si no eres muy hábil dibujando con el ratón, no te preocupes, mediante las Formas dispondrás de
multitud de formas listas para usar que te permitirán realizar esquemas, diagramas de flujo, y otros
muchos gráficos.

Y si te gusta realizar tus propios dibujos también dispones de rectas, curvas ajustables y dibujo a mano
alzada para que tu imaginación se ponga a trabajar.
Al hacer clic en el menú Formas aparecerá el listado de todas las formas disponibles en el programa.
Selecciona la que más te guste y haz clic sobre ella, enseguida podrás volver a la hoja de calculo y
establecer el tamaño que tendrá la forma.
Para ello haz clic en una zona de la hoja y sin soltar el ratón arrástralo hasta ocupar toda la zona que
quieres que tome la forma.
Añadir texto a los gráficos
Se puede añadir texto a un dibujo mediante el botón Cuadro de texto de la pestaña Formato,
deberemos hacer clic y arrastrar para dibujar el cuadro de texto en la zona en la que queremos insertar
el texto, y a continuación insertar el texto.

Otra forma más cómoda de añadir texto en el interior de un gráfico es haciendo clic en el gráfico con el
botón derecho del ratón, para que aparezca el menú contextual, elegir la opciónModificar texto y
automáticamente nos creará el cuadro de texto ajustándolo al espacio disponible en el gráfico.
Aquí tienes un ejemplo de un dibujo con texto.

TEMA 3
Modificar gráficos
Modificar gráficos
Para modificar el tamaño, situar el cursor en los puntos de control y, cuando cambie de forma a una
doble flecha, hacer clic y arrastrarlo para conseguir el nuevo tamaño. Aquí vemos el resultado de
arrastrar hacia la derecha.
Para mantener la proporción mantener pulsada la tecla MAYÚSCULAS mientras se arrastra desde una
de las esquinas. Como se puede ver en esta imagen que se ha hecho un poco más grande que la
original.
Algunos gráficos también tienen un rombo amarillo que sirve para distorsionar o cambiar la forma del
gráfico. En este caso un triangulo isósceles se ha convertido en escaleno.
central de la imágen, y mover el ratón para hacer girar el objeto, para acabar el proceso dejamos de
presionar el ratón.
También se pueden cambiar los colores de las líneas, el color de relleno, añadir efectos de sombra y
3D, ... Estas modificaciones se pueden realizar a partir de la pestaña Formato.
Con estos iconos de la barra de dibujo se pueden realizar muchas de las acciones que ya vimos para las
imagenes, además de estilos rápidos y de forma.
En esta imagen se ha aplicado color verde degradado de fondo, color azul del contorno, grosor de 3
ptos. y tipo de contorno discontinuo.
TEMA 4
Crear y actualizar una tabla de contenido
Cuando tengamos preparado el documento y por lo tanto ya estén definidos los elementos que formarán la tabla de contenido sólo nos queda generar dicha tabla. Debemos colocarnos en el lugar donde queramos insertar la tabla de contenidos (Normalmente una tabla de contenidos suele colocarse al inicio del documento) e ir a la pestaña Referencias, desplegar el menú Tabla de contenido.
Word dispone de dos modelos de Tablas automáticas. Eligiendo uno de ellos se generará una tabla de contenidos de forma instantánea, con el estilo que tiene predefinido.
Actualizar la TDC.
Una de las mayores ventajas de crear una TDC es que podemos actualizarla automáticamente. Si una vez creada la TDC modificamos el documento añadiendo o eliminando títulos, podemos actualizar la TDC con un par de clics de ratón de una manera fácil y cómoda.
Tenemos dos opciones posibles para actualizar la TDC:
- Desde la pestaña Refeencias disponemos del botón .
- Haciendo clic con el botón derecho sobre la TDC disponemos de un menú emergente donde tenemos la opción Actualizar campos.
Tras acceder a actualizar la TDC por cualquiera de estas dos opciones nos aparece el diálogo Actualizar la tabla de contenido que vemos en la imagen de abajo para seleccionar si deseamos actualizar solo los números de página o toda la tabla.
Tablas
Las tablas permiten organizar la información en filas y columnas, de forma que se pueden realizar operaciones y tratamientos sobre las filas y columnas. Por ejemplo, obtener el valor medio de los datos de una columna o para ordenar una lista de nombres.
Se puede crear una tabla de tres formas equivalentes, todas están en la pestaña Insertar, seleccionar dentro de una cuadrícula las filas o columnas, definirla usando números para especificar cuantas filas y columnas se necesitan o dibujándola con el ratón, según el tipo de tabla será más útil un método u otro, vamos a ver los tres.
1. Una de las formas es utilizar el un cuadriculado que simula una tabla, cada cuadrado sería una celda
de la misma.
2. La segunda opción es haciendo clic en Insertar Tabla, este vínculo abre una ventana que permite
determinar la cantidad de filas y columnas para la tabla.
3. La tercer opción es usar el vínculo Dibujar Tabla, aquí se dimensiona la tabla dibujándola con el mouse
Cuando creas una tabla, Word 2007 te permite aplicarle directamente un estilo con un sólo clic para ello deberás seleccionar la tabla y mostrar el contenido de la pestaña Diseño, allí podrás seleccionar uno entre un amplio listado en la sección Estilos de tabla.
Mediante esta opción podemos elegir entre varios formatos ya establecidos, como, por ejemplo, Tabla
con cuadrícula que es el que está marcado con un cuadro naranja en la imagen. Word aplicará las
características del formato elegido a nuestra tabla.
El programa también te permite dibujar, y por lo tanto añadir, nuevos bordes a la tabla.
De esta forma podrá tomar un aspecto mucho más parecido a lo que tengamos en mente.
Para ello hacer un clic en la pestaña Diseño selecciona el icono del lápiz que está a la izquierda,
el cursor tomará la forma de un lápiz. Hacer clic y arrastrar el cursor para dibujar el rectángulo con el
tamaño total de la tabla. A continuación dibujar las filas y columnas, como si lo hiciéramos con un
lápiz.
Este método es más flexible a la hora de diseñar tablas irregulares, como la que se muestra en la imagen.
TEMA 6
Para colocarse en una celda, basta hacer clic en ella con el cursor.
Selección
Para seleccionar una celda colocar el cursor justo encima del lado izquierdo de celda, y cuando el cursor tome la forma de una pequeña flecha negra inclinada hacer clic y la celda se pondrá en negro (vídeo inverso).
Borrar.
Para borrar una celda, columna o una fila basta con seleccionarla y pulsar la tecla Retroceso (Backspace), si sólo queremos borrar su contenido pulsar la tecla Suprimir. Al borrar una celda Word nos preguntará sobre la forma de desplazar el resto de las columnas.
Para seleccionar una columna colocar el cursor justo encima de la columna, y cuando el cursor tome la forma de una pequeña flecha negra que apunta hacia abajo hacer clic y la columna quedará en vídeo inverso.
Para seleccionar una fila hacer lo mismo que para seleccionar una celda pero haciendo doble clic o también colocando el cursor a la izquierda de la fila y haciendo clic.
También se pueden seleccionar celdas, filas y columnas haciendo clic dentro de la celda y arrastrando a lo largo de las celdas que queramos seleccionar.
Al pulsar la tecla TAB en la última celda de la tabla se crea una nueva fila.
Desplazarse.

Una vez tenemos creada la tabla vamos a ver cómo introducir contenido en ella. En términos generales, no hay diferencia entre introducir texto dentro o fuera de una tabla.
La mayor parte de las funciones sobre formato están disponibles en el texto de las tablas, se puede poner texto en negrita, cambiar el tamaño, se pueden incluir párrafos y se pueden alinear de varias formas igual que se hace normalmente.
TEMA 7
Modificar las tablas
Teniendo seleccionada una tabla (o con el punto de inserción dentro de la tabla ), en la pestaña Presentación se activan los comandos que nos permiten modificar las características de la tabla y que vemos en la imagen de abajo. Vamos a enumerar los más interesantes.
Insertar
Y también para insertar celdas, en este caso se abrirá otra ventana para que decidamos cómo se desplazan las otras celdas afectadas.

Eliminar

Seleccionar

Se despliega esta lista para que elijamos entre Seleccionar Tabla, Seleccionar Columna, Seleccionar Fila o Seleccionar Celda.
Dividir celdas

Se abrirá esta ventana para que fijemos en cuántas columnas y filas queremos dividir la celda seleccionada.
Estos comandos también aparecen en el menú contextual de la tabla.
Teniendo seleccionada una tabla (o con el punto de inserción dentro de la tabla ), en la pestaña Presentación se activan los comandos que nos permiten modificar las características de la tabla y que vemos en la imagen de abajo. Vamos a enumerar los más interesantes.
Insertar
Tenemos los comandos para insertar columnas a la derecha o a la izquierda de la columna seleccionada. Para insertar filas en la parte superior o inferior de la fila seleccionada.
Y también para insertar celdas, en este caso se abrirá otra ventana para que decidamos cómo se desplazan las otras celdas afectadas.

Eliminar

Se desplegará esta iusta para que elijamos entre Eliminar Tabla, Eliminar Columna, Eliminar Fila o Eliminar Celdas, en este último caso Word 2007 nos preguntará también cómo se desplazan las celdas afectadas.
Seleccionar

Se despliega esta lista para que elijamos entre Seleccionar Tabla, Seleccionar Columna, Seleccionar Fila o Seleccionar Celda.
Dividir celdas

Se abrirá esta ventana para que fijemos en cuántas columnas y filas queremos dividir la celda seleccionada.
Estos comandos también aparecen en el menú contextual de la tabla.
Alinear y Cambiar dirección del texto
Alineación


Alinear. Permite alinear el texto dentro de las celdas de una de las nueve formas que se
muestran en esta imagen. Previamente hay que seleccionar las celdas a las que se quiere aplicar la
alineación.
Cambiar dirección del texto.

El texto de las celdas seleccionadas se escribirá en la,orientación que marca el icono, en este caso se escribirá hacia la derecha, es decir de forma normal.
Haciendo clic en el botón, la orientación va cambiando de tres formas distintas, normal, hacia arriba y
hacia abajo.
TEMA 9
Coloca el tamaño de las celdas
Distribuir uniformemente.
Permiten distribuir el ancho de las filas y columnas uniformemente, de forma que todas las filas/columnas tengan el mismo ancho.
Establecer alto y ancho de celdas.
El primer botón permite establecer el alto para las filas seleccionadas (igual para todas). El segundo botón permite establecer el ancho para las columnas seleccionadas (igual para todas).
Autoajustar.
Cambia el tamaño del ancho de columna automáticamente basado en el tamaño del texto. Puede establecer el ancho de tabla basado en el tamaño de ventana o convertirlo para utilizar anchos de columna fijos.
TEMA 10
ORGANIGRAMAS Y DIAGRAMAS
Introducción
Al igual que en Word podemos insertar imágenes, dibujos y otros tipos de elementos gráficos. Un organigrama es un elemento gráfico que representa una organización, normalmente jerárquica, por ejemplo la organización de cargos en una empresa.
Y un diagrama es una representación gráfica que no tiene porqué ser obligatoriamente una organización jerárquica, puede representar desde un grupo de elementos relacionados entre sí, hasta un diagrama de secuencias donde por medio de la representación gráfica se explica los pasos o componentes con una secuencia lógica, por ejemplo los pasos a seguir para poner en marcha un DVD.
Un organigrama, para Word, es un tipo de diagrama con unas características específicas en cuanto a la estructura y elementos que lo forman.
Crear organigramas.
Para insertar un organigrama debemos:
- Acceder a la pestaña Insertar y seleccionar SmartArt.
- Se abrirá este cuadro de diálogo, seleccionar el tipo de diagrama que quieres insertar y pulsarel botón Aceptar. Nosotros seleccionaremos el tipo Jerarquía.
Para modificar el texto de los recuadros basta con hacer clic en su interior y escribir el texto que deseemos.
Al insertar un organigrama nos aparecen las pestañas Diseño y Formato.

Este botón sirve para insertar elementos (recuadros) al organigrama, pulsando sobre el triángulo negro de la derecha podemos seleccionar que tipo de forma queremos insertar, dependiendo en que nivel estemos podemos insertar o no un tipo. Por ejemplo en el primer nivel como es único no puede tener compañero de trabajo.
Un Compañero se sitúa al lado del recuadro. Por ejemplo B es compañero de C y viceversa. Un Asistente está un nivel por debajo pero antes que un subordinado. Por ejemplo A1 es asistente de A.
22/03/2011
TEMA 3
Modifica y cambia el diseño de los organigramas y diagramas
TEMA 3
Modifica y cambia el diseño de los organigramas y diagramas
Modificar el diseño.
Cambiar el orden de los elementos.

Cambiar el diseño

El panel de texto

Modifica el aspecto del diagrama
Cambiar el orden de los elementos.

Cambiar el diseño

El panel de texto

Modifica el aspecto del diagrama
Para teminar veremos el resto de opciones que se encuentran en esta pestaña:
25/04/2011
TEMA 4
TEMA 4
CREA, GUARDA Y ABRE UNA PRESENTACION
Crear una Presentación en Blanco
Para crear una presentación en blanco sigue estos pasos:
- Despliega el Botón Office.
- Selecciona la opción Nuevo.
- En el cuadro de diálogo Nueva presentación haz doble clic sobre Presentación en blanco o selecciònala y pulsa el botón Crear.
Así es como te puede quedar una presentación en blanco. Tienes una diapositiva y dos cuadros de texto para añadir un título y añadir un subtítulo.
A partir de ahí tendremos que dar contenido a las diapositivas, añadir las diapositivas que hagan falta y todo lo demás.
Crear una Presentación con una Plantilla
Para crear una presentación con una plantilla sigue estos pasos:
- Despliega el Botón Office.
- Selecciona la opción Nuevo.
- En el cuadro de diálogo Nueva presentación haz clic sobre la categoría Plantillas instaladas y te aparecerà un cuadro de diàlogo similar al que te mostramos a continuaciòn.
Selecciona la plantilla de diseño que más te gusta, en la parte de la derecha te aparecerá una vista previa de la plantilla que has seleccionado para que puedas elegir mejor.
Una vez hayas encontrado la plantilla que más se adapte a tus gustos pulsa el botón Crear.
Crear una Presentación con una Plantilla (cont)
En nuestro caso hemos elegido la plantilla Álbum de fotos moderno y así es lo que nos ha generado:
Esto soo es un ejemplo de lo que se puede hacer con esta plantilla, a partir de aquí deberemos ir añadiendo nuevas diapositivas predefinidas donde colocaremos nuestro propio contenido utilizando la apariencia de esta plantilla.
Siempre podras buscar más plantillas desde la caja de texto del cuadro de diálogo Nueva presentación:
Las plantillas que descarges se almacenarán en la categoría Plantillas instaladas.
También podrás encontrar más plantillas en la página oficial de Office o buscándolas en Internet.
Guardar una Presentación
Para guardar una presentación podemos ir al Botón Office y seleccionar la opción Guardar o también se puede hacer con el botón guardar de la barra de herramientas.
Si es la primera vez que guardamos la presentación nos aparecerá una ventana similar a la que mostramos a continuación.
De la lista desplegable Guardar en seleccionaremos la carpeta en la cual queremos guardar la presentación.
También podemos crear una nueva carpeta con el icono de carpeta, la carpeta se creará dentro de la carpeta que figure en el campo Guardar en.
Después en la casilla Nombre de archivo introduciremos el nombre con el cual queremos guardar la prsentación y por último pulsaremos en el botón Guardar.
16/05/2011
TEMA 5
Tipos de vistas
El saber manejar los tipos de vistas es muy importante ya que nos va a permitir tener tanto una visión particular de cada diapositiva como una visión global de todas las diapositivas, incluso nos permitirá reproducir la presentación para ver cómo queda al final.
Vista Normal
La vista normal es la que se utiliza para trabajar habitualmente, con ella podemos ver, diseñar y modificar la diapositiva que seleccionamos.
Para ver la diapositiva en esta vista haz clic en la pestaña Vista y selecciona la opción Normal.
También puedes pulsar en el botón que aparece a la derecha en la barra de estado.
En la parte izquierda de la pantalla aparece el área de esquema en el cual podemos seleccionar la diapositiva que queremos visualizar y en la parte derecha aparece la diapositiva en grande para poder modificarla. En la parte inferior se encuentra el área de notas en el cual se introducen aclaraciones para el orador sobre la diapositiva.
Esta es la vista que más utilizarás ya que en ella podemos insertar el texto de las diapositivas, cambiarles el color y diseño y es además la que más se aproxima al tamaño real de la diapositiva.
Vista Clasificador de diapositivas
Para ver las diapositivas en vista clasificador tienes que hacer clic en la pestaña Vista y seleccionar la opción Clasificador de diapositivas.
También puedes pulsar en el botón que aparece debajo del área de esquema en la parte izquierda.
Este tipo de vista muestra las diapositivas en miniatura y ordenadas por el orden de aparición, orden que como podrás ver aparece junto con cada diapositiva.
Con este tipo de vista tenemos una visión más global de la presentación, nos permite localizar una diapositiva más rápidamente y es muy útil para mover, copiar o eliminar las diapositivas, para organizar las diapositivas.
Vista Presentación con diapositivas
La vista Presentación con diapositivas reproduce la presentación a partir de la diapositiva seleccionada, con este tipo de vista podemos apreciar los efectos animados que hayamos podido insertar en las distintas diapositivas que forman la presentación.
Para ver la diapositiva en esta vista haz clic en la pestaña Vista y selecciona la opción Presentación con diapositivas.
También puedes pulsar en el botón que aparece debajo del área de esquema o pulsar la tecla F5.
Para salir de la vista presentación pulsa la tecla ESC.
23/05/2011
TEMA 6
Moverse por la vista presentación
En la vista presentación vemos cómo se ejecuta la presentación. La ejecución empieza en la diapositiva donde estábamos cuando hemos dado la orden de pasar a vista presentación.
A continuación te mostramos las teclas que puedes utilizar para llevar a cabo las acciones más útiles cuando estamos en vista presentación. No hace falta que te las aprendas todas, además si tienes alguna duda puedes presionar F1 durante la presentación con diapositivas para ver una lista de esas teclas. En este punto hemos incluido las acciones básicas.
Zoom
El zoom permite acercar o alejar las diapositivas en la vista en la que nosencontremos.
Para aplicar el zoom a las diapositivas sitúate primero en la diapositiva sobre la cual quieres que se aplique el zoom y después selecciona la pestaña Vista y selecciona la opción Zoom.
Una vez seleccionada esta opción se desplegará una ventana como la que te mostramos a continuación.
En esta ventana seleccionamos el porcentaje de zoom que queremos aplicar a las vistas.
Puedes seleccionar uno de los zooms que aparecen en la lista (33,50,66,100, ...) o bien se puede aplicar un porcentaje que nosotros especifiquemos en el cuadro Porcentaje.
También se puede aplicar el zoom a través de la barra de estado con el control, desplaza el marcador para establecer el zoom que quieres aplicar.
Aquí te mostramos un ejemplo de cómo puedes aplicar el zoom a las diapositivas del área de esquema.
Como puedes apreciar las diapositivas que aparecen en el área de esquema han aumentado su tamaño, han pasado del 33% de zoom que tenían aplicado al 150%.
Lo mismo podemos hacer con las demás áreas de trabajo, lo único que hay que hacer es situarse antes en el área al cual queramos aplicar el zoom.
Utiliza el botón para ajustar el zoom de modo que se vea el contenido completo de la vista en el tamaño de la ventana con la que estamos trabajando. Puedes acceder a esta opción igualmente desde la barra de herramientas haciendo clic en el botón ajustar a la ventana en la barra de estado, a la derecha del control de zoom.
30/05/2011
TEMA 7
TRABAJAR CON DIAPOSITIVAS
Cuando creamos una presentación podemos después modificarla insertando, eliminando, copiando diapositivas, etc.
A continuación veremos paso a paso cómo podemos realizar cada una de estas operaciones que siendo tan sencillas tienen una gran utilidad.
Insertar una nueva diapositiva
Para insertar una nueva diapositiva te aconsejamos que si te encuentras en la vista normal selecciones la pestaña diapositiva del área de esquema ya que de esta forma es más fácil apreciar cómo se añade la nueva diapositiva a la presentación.
Puedes añadir una diapositiva de dos formas:
Pulsa en el botón Nueva diapositiva que se encuentra en la pestaña Inicio.
Bien utiliza las teclas Ctrl + M para duplicar la diapositiva seleccionada.
Una vez realizado esto podrás apreciar que en el área de esquema aparece al final una nueva diapositiva. Si tienes una diapositiva seleccionada inserta la nueva después de esta.
Como puedes ver en la imagen de la derecha, si hacemos clic en la flecha que se encuentra bajo el botón Nueva diapositiva, podremos elegir su diseño o tema.
Puedes escoger entre diferentes diseños, o incluso cargar una en blanco. Aunque no estés seguro de cómo quieres crear tu diapositiva, no te preocupes, más adelante veremos como añadir y quitar elementos.
Copiar una diapositiva
Si estás situado en la vista normal te aconsejamos selecciones la pestaña de diapositiva del área de esquema ya que te será más fácil situarte en el lugar dónde quieres copiar la diapositiva.
Para copiar una diapositiva en una misma presentación puedes hacerlo de varias formas:
Selecciona la diapositiva que quieres copiar y pulsa en el botón
que se encuentra en la pestaña Inicio.
Después selecciona la diapositiva detrás de la cual se insertará la diapositiva a copiar y pulsa el botón
Si prefieres utilizar el menú contextual, haz clic sobre la diapositiva que quieres copiar con el botón derecho (sabrás qué diapositiva tienes seleccionada porque alrededor de ella aparece un marco de color).
Cuando se despliegue el menú contextual selecciona la opción Copiar.
Después haz clic con el botón derecho del ratón sobre la diapositiva detrás de la cual se insertará la diapositiva a copiar.
Por último selecciona del menú contextual la opción Pegar.
Otra forma de hacerlo es a través de las teclas, para ello en vez de utilizar el menú contextual para copiar y pegar utiliza las teclas CTRL + C (copiar) y CTRL + V (pegar).
Para copiar una diapositiva en la vista clasificador de diapositivas sigue los mismos pasos que acabamos de describir anteriormente.
Si quieres copiar más de una diapositiva selecciónalas manteniendo pulsada la tecla CTRL, si las diapositivas están consecutivas puedes seleccionarlas manteniendo pulsada la tecla SHIFT y seleccionando la última diapositiva. Una vez seleccionadas sigue los mismos pasos de copiar, posicionar y pegar.
Duplicar una diapositiva
Otra forma de copiar una diapositiva es duplicándola, la diferencia es que duplicar sirve para copiar una diapositiva en la misma presentación mientras que con copiar puedes copiar la diapositiva en otra presentación.
Para duplicar primero selecciona las diapositivas a duplicar. Una vez seleccionadas puedes duplicarlas de varias formas, elige la que más cómoda te resulte:
Hazlo desde la banda de opciones desplegando el menú Nueva diapositiva y seleccionando la opción Duplicar diapositivas seleccionadas.
O bien utilizando la combinación de teclas Ctrl + Alt + D
Mover diapositivas
Mover arrastrando.
Para mover las diapositivas de lugar dentro de una misma presentación tienes que seleccionar la diapositiva que quieras mover y sin soltar el botón izquierdo del ratón arrástrala hasta la posición donde quieres situarla.
Al desplazarla verás que el puntero del ratón es una flecha con un rectangulo debajo y aparece una línea entre diapositiva, esta línea indica en qué posición se situará la diapositiva, por ejemplo si queremos colocar la primera diapositiva entre las diapositivas 5 y 6, moveremos el ratón hasta que la línea esté entre la 5 y la 6.
Una vez te hayas situado en la posición donde quieres poner la diapositiva suelta el botón del ratón y
automáticamente la diapositiva se desplazará a la posición e incluso se renumerarán las diapositivas.
Para mover una diapositiva estando en el área de esquema pulsa con el botón izquierdo del raton sobre el icono y sin soltarlo arrástralo hasta la posición donde quieras moverla, una vez situado suelta el botón y automáticamente la diapositiva se desplazará y se renumerarán todas las diapositivas.
Como puedes apreciar en estas imágenes la diapositiva número siete a pasado a ocupar la posición número 6 y la que ocupaba la posición 6 pasa a ser la 5.
Otras formas de mover.
Otra forma de mover una diapositiva es cortándola y después pegándola en el lugar adecuado, de esta forma puedo mover una diapositiva de una presentación a otra.
Para ello deberemos tener abiertas las dos presentaciones, primero seleccionamos las diapositivas a mover, después las cortamos (utilizando el botón cortar de la barra de herramienta de la pestaña Inicio, utilizando el menú contextual, o las teclas Ctrl + X), luego nos posicionamos en la diapositiva después de la cual queremos dejar las que movemos (dentro de la misma presentación o en otra), y por último pegamos de la misma forma.
Eliminar diapositivas
Selecciona las diapositivas a eliminar, si están consecutivas puedes seleccionarlas manteniendo pulsada la tecla SHIFT y seleccionando la última diapositiva, en cambio si no están unas al lado de otras mantén pulsada la tecla CTRL para seleccionarlas.
Una vez seleccionadas puedes eliminarlas de varias formas, elige la que más cómoda te resulte:
Desde la pestaña Inicio y seleccionando la opción Eliminar.
Otra forma de eliminar diapositivas es utilizando el menú contextual que aparece al pulsar sobre una diapositiva con el botón derecho y seleccionando Eliminar diapositiva.
La última forma de eliminar es pulsando la tecla SUPR.
25/07/2011
TEMA 8
Las reglas y guías
25/07/2011
TEMA 8
Las reglas y guías
Antes de empezar a saber cómo insertar gráficos, imágenes, texto, etc es conveniente conocer las
reglas y guías ya que nos serán útiles para situar los objetos y el texto dentro de la diapositiva.
Las Reglas
Para hacer visibles las reglas vamos a la pestaña Vista y seleccionamos la opción Regla, si ya está visible aparecerá una marca al lado izquierdo de la opción Regla.
Una vez seleccionada aparecerá una regla horizontal y otra vertical pero sólo en la vista Normal.
Con la regla podremos saber a qué distancia situamos cada objeto ya que en las reglas aparece una marca en cada regla (horizontal y vertical) mostrando la posición del puntero del ratón.
La Cuadrícula
La cuadrícula está formada por líneas que dividen la diapositiva en secciones, creando pequeños cuadrados, tales que nos será más fácil situar los objetos de forma alineada en la diapositiva.
La cuadrícula no aparece al imprimir o al visualizar la presentación.
Para mostrar la cuadrícula, marca la opción Líneas de cuadrícula en la pestaña Vista (junto a la opción Reglas). Este será el resultado:
Podemos modificar las propiedades de la cuadrícula, haciendo clic derecho sobre la diapositiva, y eligiendo Cuadrícula y guías en el menú contextual. Se muestra una ventana como esta.
Accedemos a la misma ventana desde la pestaña Formato, en la sección Organizar, desplegando el menú Alinear y pulsando Configuración de cuadrícula.
Si quieres que se visualice la cuadrícula marca la opción Mostrar cuadrícula en la pantalla.
El cuadro Configuración de la cadrícula nos permite definir el tamaño de las celdas que forman la cuadrícula. Cuanto más grande sea el tamaño del espaciado, menos precisión tenemos para colocar los objetos en la diapositiva pero será más fácil colocar los objetos alineados.
Podemos hacer que estos cambios se conviertan en predeterminados, es decir, podemos hacer que las diapositivas siempre aparezcan con las guías y las cuadrículas, para ello pulsaremos en el botón Establecer como predeterminado.
Las Guías
Las guías no son más que unas líneas discontinuas que dividen la diapositiva en cuatro secciones iguales, de esta forma podemos conocer el centro de la diapositiva y repartir la información mejor.
Estas guías son imaginarias ya que no aparecerán al imprimir o visualizar la presentación.
Para mostrar las guías despliega el menú contextual, haciendo clic deredcho sobre la diapositiva, y selecciona la opción Cuadrícula y guías.
Aparecerá una ventana como la que te mostramos a continuación.
Si quieres que se visualicen las guías marca la opción Mostrar guías de dibujo en la pantalla. El resultado es el siguiente:
29/08/2011
TEMA 9
Manejar objetos
Distribuir objetos
Dentro de una diapositiva consiste en desplazar los objetos para que haya la misma distancia entre ellos bien sea distancia horizontal o vertical.
Alinear objetos consiste en hacer que todos se ajusten a una misma línea imaginaria.
En los dos casos hay que seleccionar primero los objetos y desplegar el menú Alinear de la pestaña Formato.
Después elegimos el tipo de alineación o distribución que deseamos de la lista siguiente.
Podemos marcar la casilla Alinear a la diapositiva si queremos que la alineación se haga en función de la diapositiva y así los objetos de la diapositiva y la diapositiva guarden la misma distancia.
A continuación te mostramos unos ejemplos de cómo quedan los objetos al alinearlos o al distribuirlos.
Ejemplo Distribuir Objetos
Después de Distribuir Horizontalmente obtenemos esto:
Como podrás observar ahora tenemos la misma distancia desde el lateral izquierdo a la flecha grande, de la flecha grande a la flecha pequeña y esta a su vez con el cuadrado. Como teníamos la opción Alinear a la diapositiva activada, los laterales de la diapositiva también se han tenido en cuenta.
Ejemplo Alinear Objetos
En este ejemplo hemos alineado los objetos a la parte Inferior. La flecha pequeña se ha situado en la misma horizontal que la grande y que el cuadro. En este caso no teníamos la opción Alinear a la diapositiva.
Ordenar objetos
En PowerPoint al igual que en Word puede suceder que insertes varios objetos unos encima de otros (por ejemplo insertar una imagen y después insertar un rectángulo) y que alguno de ellos oculte al otro, para gestionar ese tema PowerPoint incorpora la opción ordenar que te permitirá mover los objetos a planos distintos por ejemplo traer a primer plano un objeto que estaba detrás de otro y que por eso no se veía.
Para ordenar objetos primero tienes que seleccionar el objeto al que quieras cambiar su orden.
Una vez seleccionado haz clic en la pestaña Formato y despliega una de los dos menús: Traer al frente o Enviar al fondo.
A continuación selecciona el tipo de orden que quieras realizar.
Si seleccionas la opción Traer al frente el objeto que tengas seleccionado pasará a ser el primero por lo que si los pones encima de otro este objeto tapará a los que tiene debajo.
Si seleccionas la opción Traer adelante el objeto que tengas seleccionado pasará una posición hacia adelante.
Si seleccionas Enviar al fondo este objeto pasará a ser el último por lo que cualquier objeto que haya encima de él lo tapará.
Si seleccionas Enviar atrás este objeto pasará una posición atrás.
A continuación te mostramos un ejemplo de lo que supone ordenar los objetos.


Después de enviar al fondo:
Eliminar objetos
Para borrar un objeto tienes que seleccionar el/los objeto/s a eliminar manteniendo pulsada la tecla SHIFT.

Para Deshacer la última operación realizada podemos:
Seleccionar la opción Deshacer de la barra de acceso rápido,
Cn las teclas Ctrl + Z
Para Rehacer la última operación realizada podemos:
Seleccionar la opción Deshacer de la barra de acceso rápido,
Con las teclas Ctrl + Y
Del mismo modo que para deshacer, ponemos rehacer varias operaciones marcándolas de la lista desplegable asociada al botón.
Haciendo clic en el triángulo del botón se despliega una lista con las últimas operaciones realizadas.
Sólo nos queda marcar las que queremos deshacer.
Si quieres también borrar estas secciones tienes que pulsar nuevamente SUPR.
Vamos a aprovechar para nombrar dos acciones que son muy útiles, sobre todo cuando estamos eliminando. Los comandos deshacer y rehacer, estos comandos sirven para deshacer (o rehacer) la última operación realizada.
Después los puedes borrar pulsando la tecla SUPR.
Con esto eliminarás texto, gráficos, imágenes, etc pero la sección reservada a estos objetos se mantiene aunque vacía:
Puedes esconder los objetos haciendo clic en su correspondiente botón .
Con los botones Mostrar todo y Ocultar todas esconderás o volverás a mostrar todos los elementos.
Utiliza las flechas para cambiar el orden de los objetos en la diapositiva.

Puedes cambiar su nombre para reconocerlos mejor haciendo clic sobre su texto o seleccionándolos y pulsando la tecla F2.
Una de las opciones que podemos utilizar para trabajar con la ordenación de elementos es utilizar el panel Selección y visivilidad, para ello haz clic en Panel de selección.
Mediante esta opción podemos elegir entre varios formatos ya establecidos, como, por ejemplo, Tabla con cuadrícula que es el que está marcado con un cuadro naranja en la imagen. Word aplicará las características del formato elegido a nuestra tabla.
El programa también te permite dibujar, y por lo tanto añadir, nuevos bordes a la tabla.
De esta forma podrá tomar un aspecto mucho más parecido a lo que tengamos en mente.
Para ello hacer un clic en la pestaña Diseño selecciona el icono del lápiz que está a la izquierda, el cursor tomará la forma de un lápiz. Hacer clic y arrastrar el cursor para dibujar el rectángulo con el tamaño total de la tabla. A continuación dibujar las filas y columnas, como si lo hiciéramos con un lápiz.
vamos a ver los tres.
Para insertar una tabla debemos hacer clic en la pestaña Insertar y seleccionar el botón Tabla, allí se muestra una ventana con las tres opciones.
1. Una de las formas es utilizar el un cuadriculado que simula una tabla, cada cuadrado sería una celda de la misma.
2. La segunda opción es haciendo clic en Insertar Tabla, este vínculo abre una ventana que permite determinar la cantidad de filas y columnas para la tabla.
Creación de tablas
Otra utilidad de las tablas es su uso para mejorar el diseño de los documentos ya que facilitan la distribución de los textos y gráficos contenidos en sus casillas. Esta característica se emplea sobre todo en la construcción de páginas Web para Internet.
Vemos, pues, que esta forma de organizar los datos es mucho más potente que utilizando las tabulaciones u otros métodos. Una tabla está formada por celdas o casillas, agrupadas por filas y columnas, en cada casilla se puede insertar texto, números o gráficos.
TABLAS